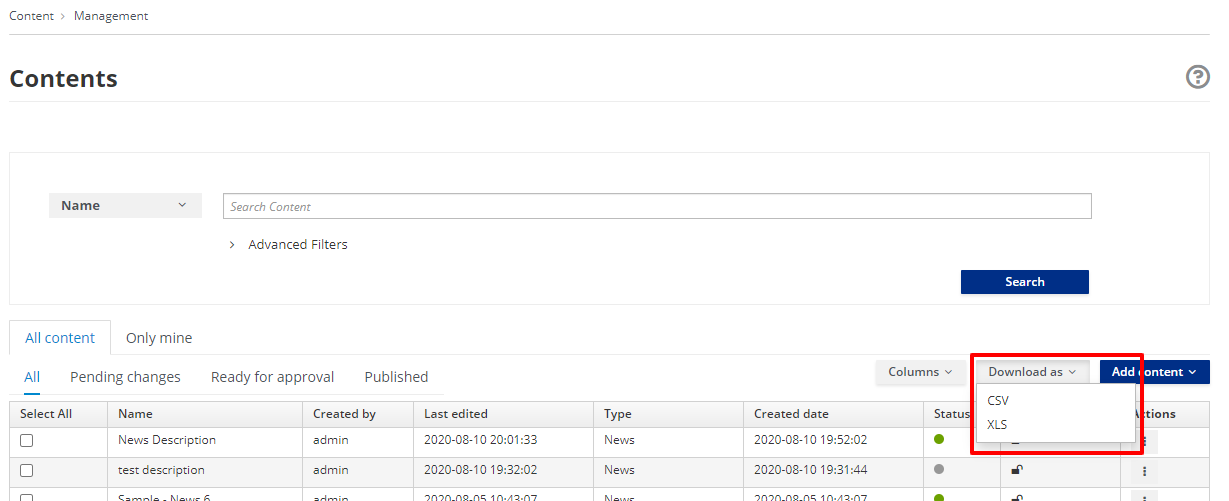# Content Creation
This document provides an overview of Content Management and how to create Content that can be displayed in an application. The App Builder is used to create, edit and publish content stored in the web content management system (WCMS).
# Creating Content
To see the list of Content in the WCMS:
- Go to
Content → Management. All existing content is displayed in a table list.
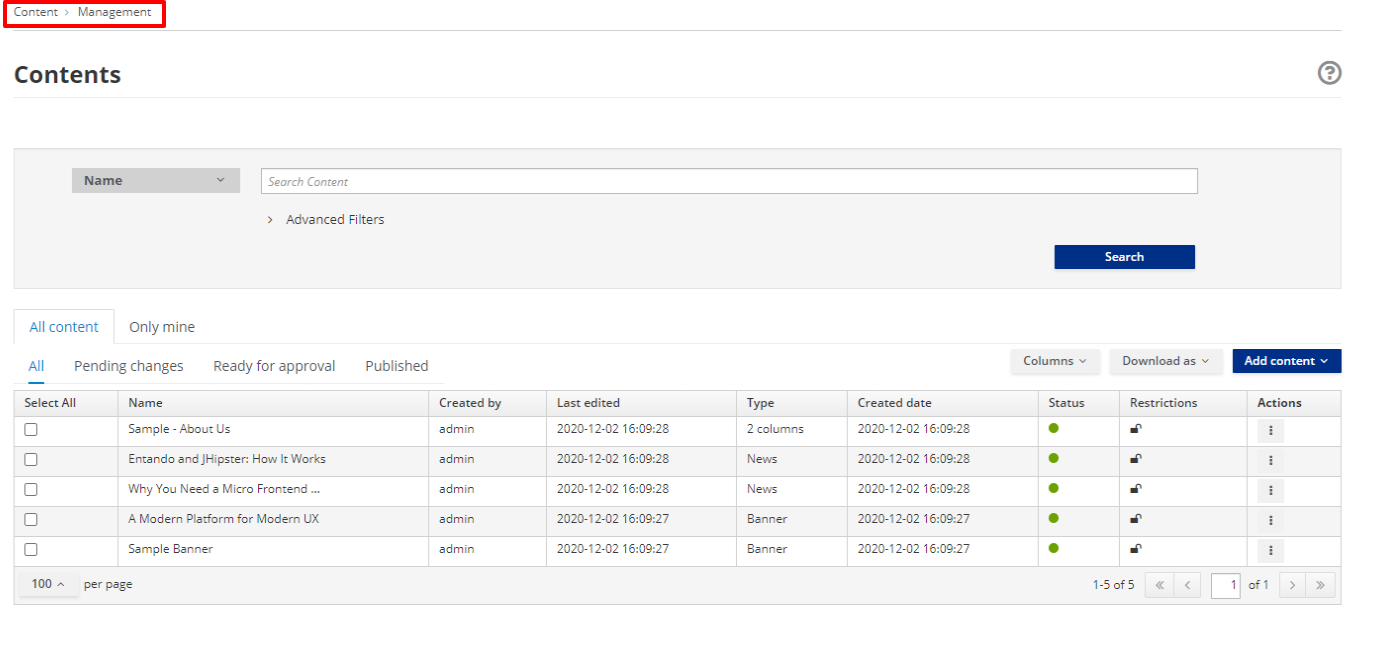
To create a new Content item and add it to the list
- Select the Add Content button. A drop-down list will let you choose which Content Type the content will be based on.
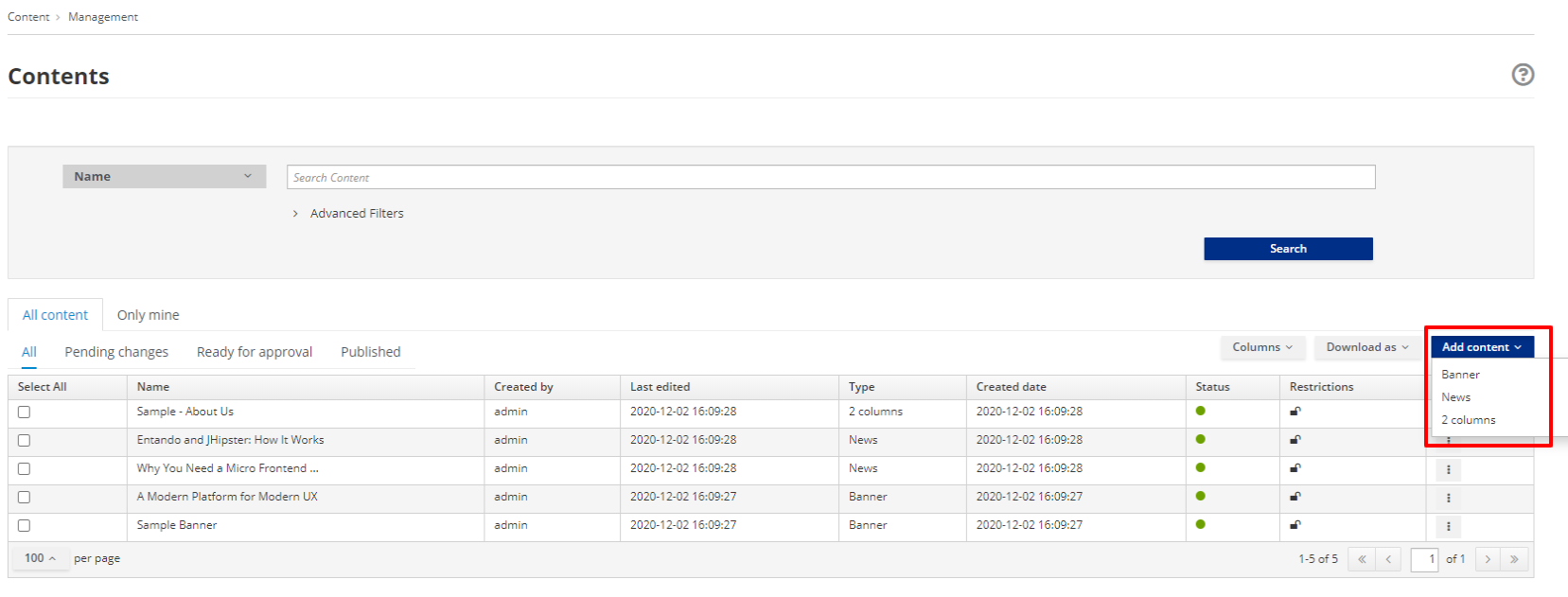
You will be asked to provide the following information:
Info
Content Type. This information is pre-defined, and lists the content type for the content.
Description. The specific Content's name or description. This field is mandatory.
Groups
Owner Group. Use the drop-down list to choose the available user group that can manage the content. This field is mandatory and may be predefined.
Join Group. Use the drop-down list to choose the available user group to share the content with and select +. The group selected will only be able to share and can not administrate this content. This field is not mandatory.
Categories. Select the category(s) and select + to add a classification to the content to use for searching and sorting. This field is not mandatory.
Content Attributes. Define each required attributes field and any optional fields defined by the content types used for this Content. This field is mandatory.
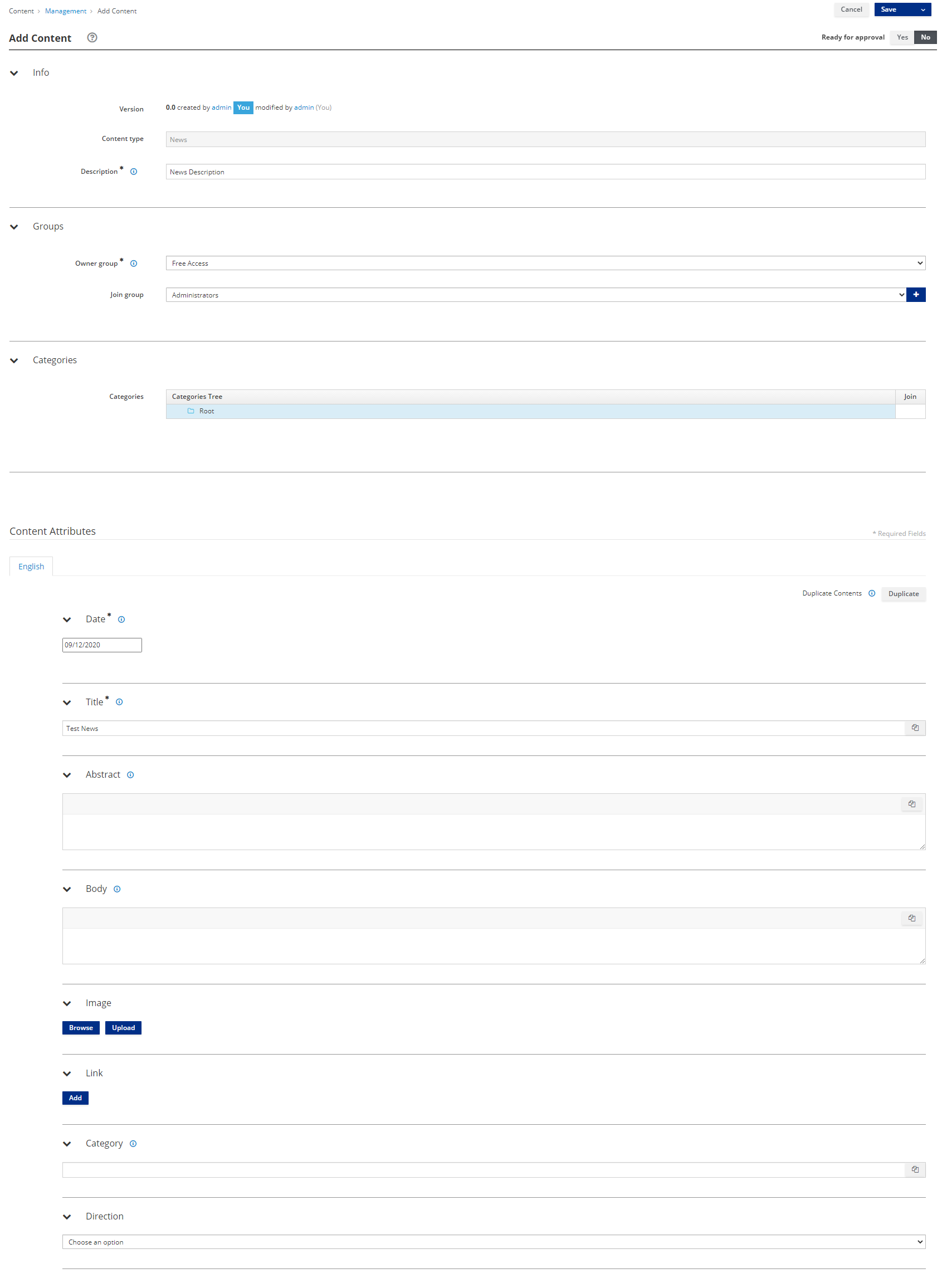
Save the new content by selecting:
Save: The content will be saved in a draft version.
Save and Continue: The content will be saved and the editable form will be displayed.
Save and Approve: The content will be saved, approved and published.
# Finding Content
You can list specific Content by using the filters:
All: All created Content is displayed (Draft, To Approve and Approved/Published)
Pending Changes: All created Content that was saved by only clicking on the Save or Save and Continue button. The content is not approved and therefore is not ready to be published.
Ready for Approval: All created Content that is in Ready status, and saved by clicking on the Save or Save and Continue button. The content is ready for review but has not yet been approved and therefore has not been published.
Published: All created Content that has been saved and approved by clicking on the Save and Approve button. This content has been published.
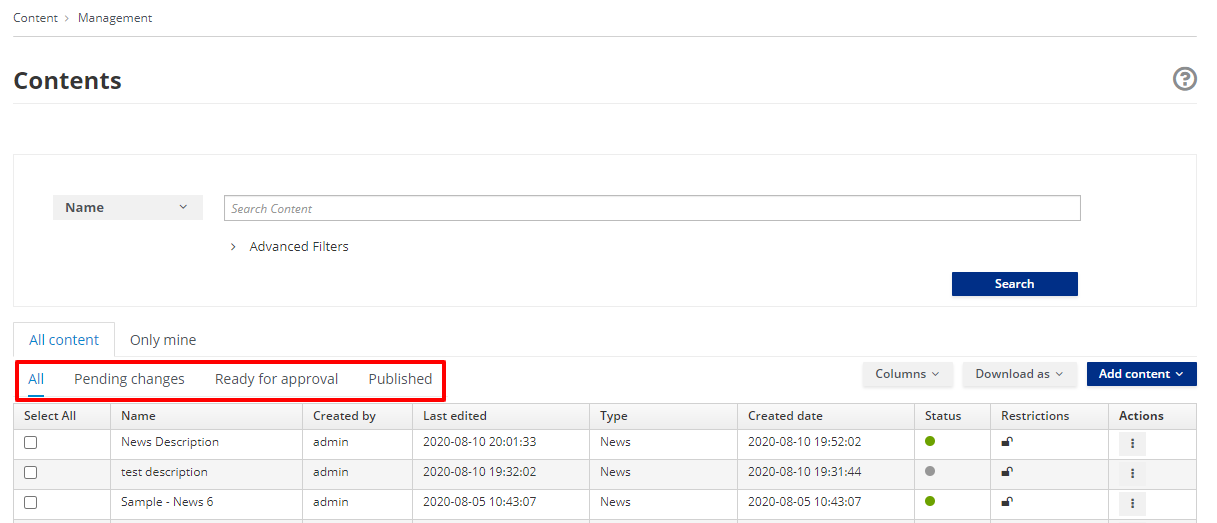
In the table list, contents are listed with several parameters: Name, Created by, Last Edited, Type, Created Date, Owner Group, Join Group, Status, Restrictions, Code, Actions. Fields can be added or deleted from view by selecting or unselecting them in the Columns drop-down menu.
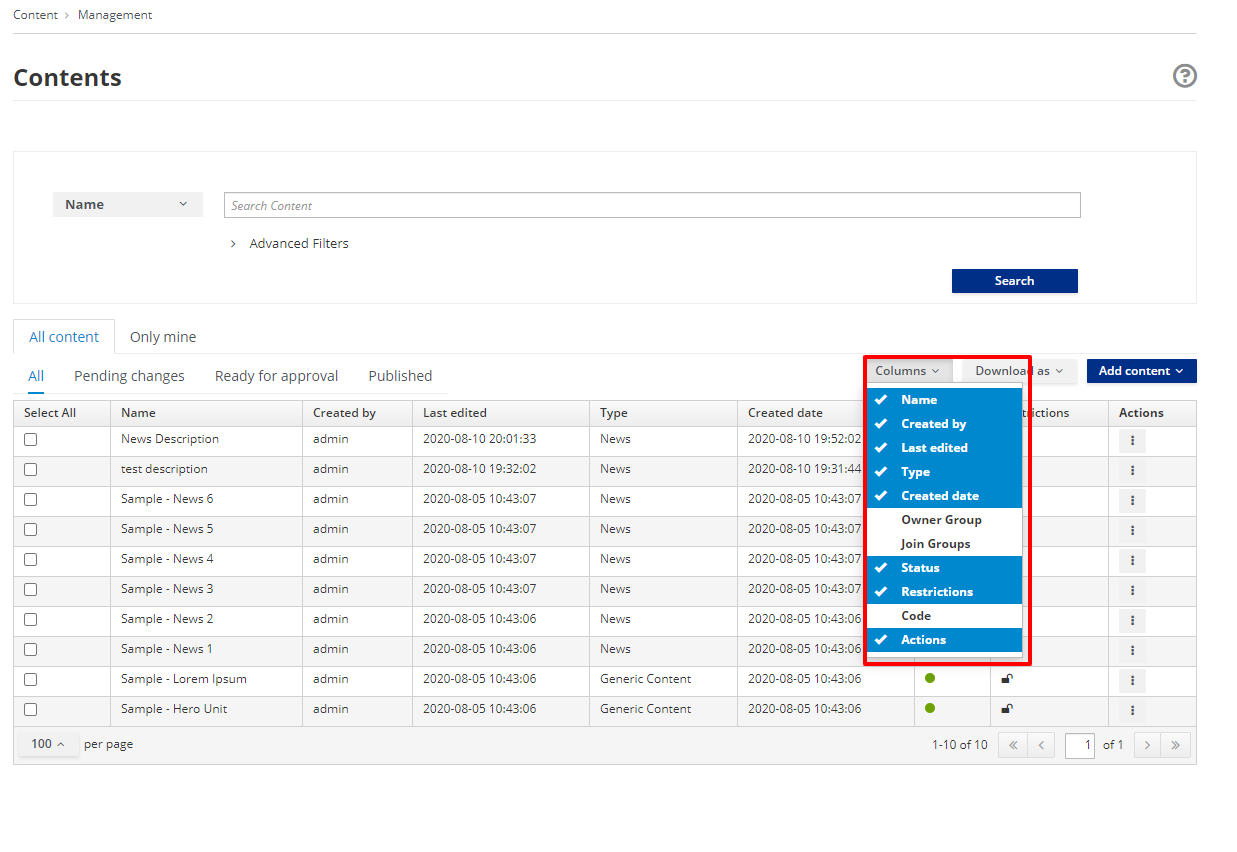
# Content Actions
For all Content in the list, you have access to a set of actions through the Actions kebab button, such as:
Edit: update the data fields in the content definition
Delete: remove the content
Clone: replicate the content
Publish: make the content visible
Unpublish: hide the content

All Content in the list can be saved to your local file system by clicking the Download button and selecting either CSV or XLS format.