# Page Management
The App Builder provides the capability to publish application pages containing content as well as other Entando components. Page Templates are used to layout the available frames on a page.
# Create a Page
- Go to
Pages → Management - Click Add
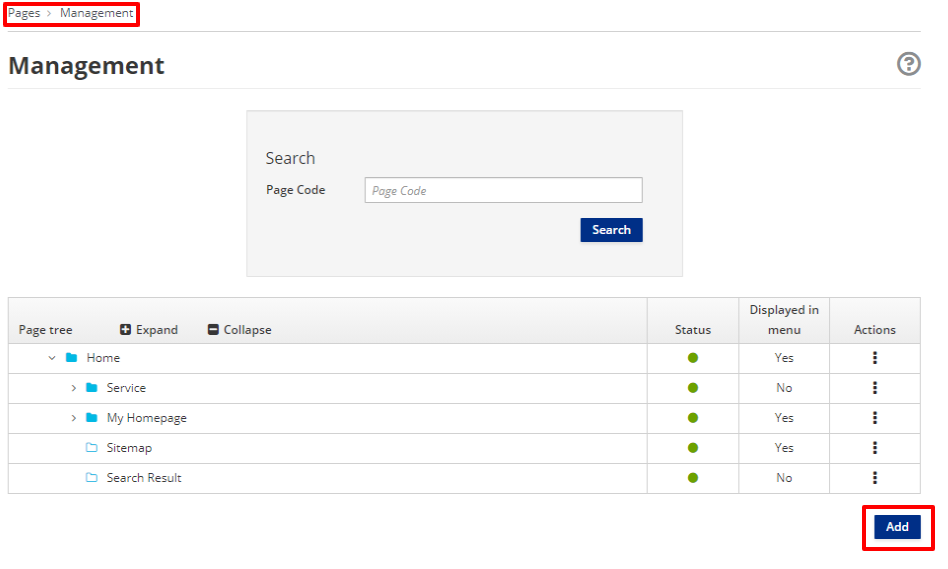
You will need to supply at least the following fields:
Title: used for SEOCode: must be uniquePage placement: the location of the Page in the Page TreeOwner Group: the Group that has access to the PagePage Template: the structure and presentation of the Page
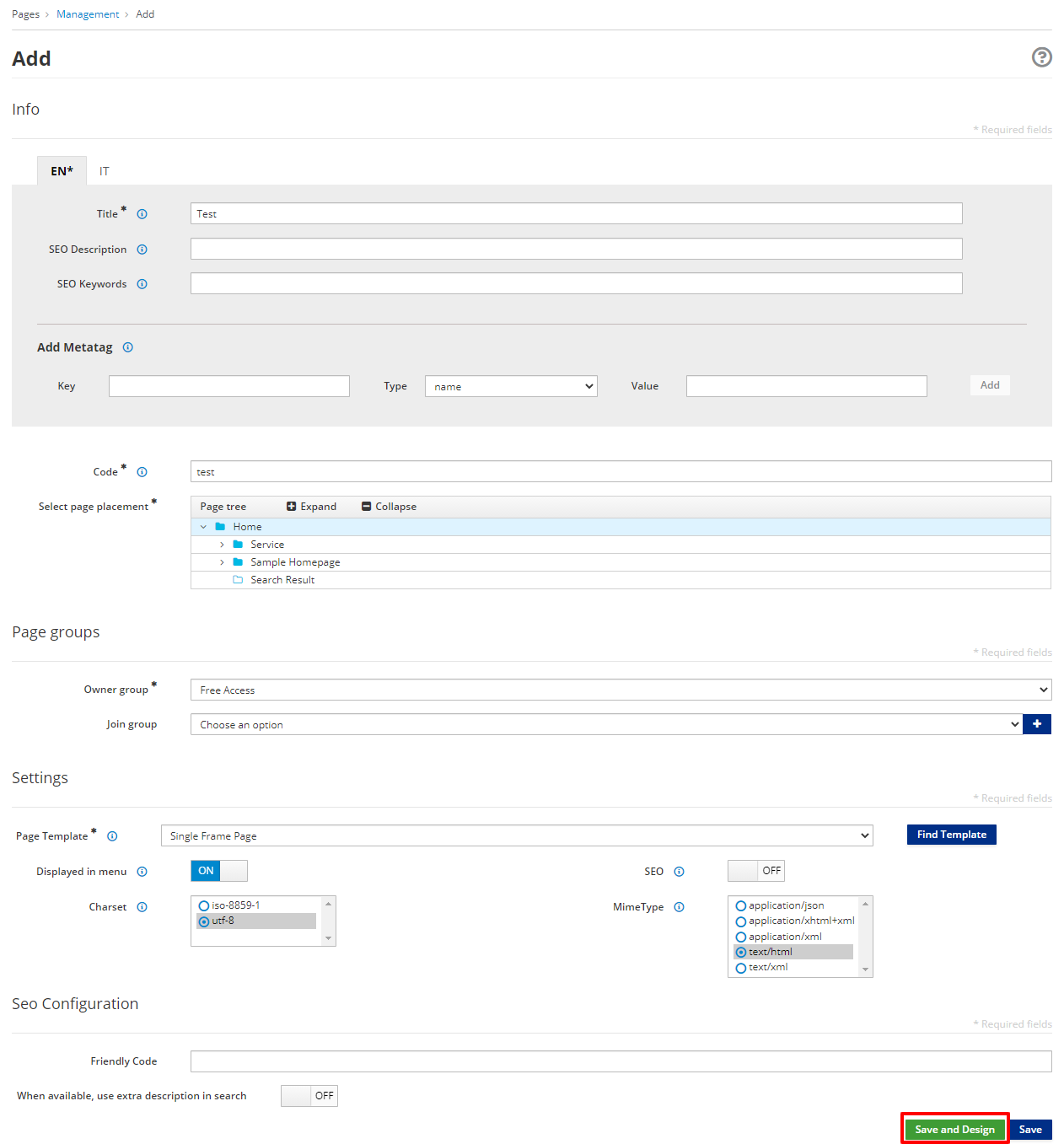
- Click the green Save and Design button. This brings you to the Designer section which lets you place widgets into the Page Template frames.
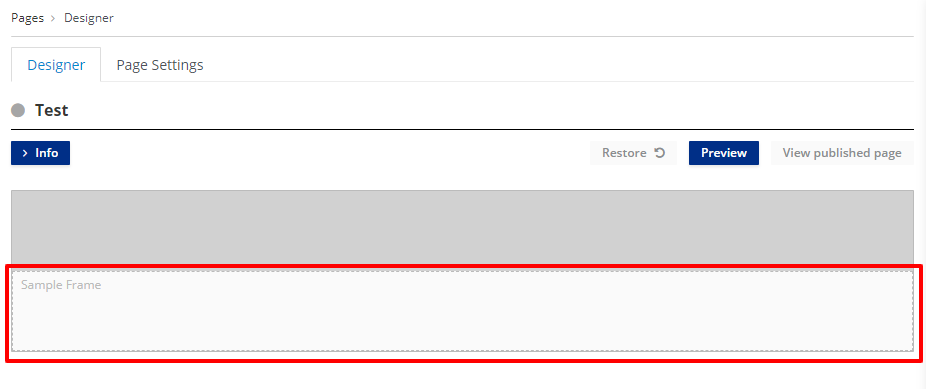
- Add widgets by dragging them from the right column into the desired frame.
- If you select the Content widget, its corresponding settings page will be shown.
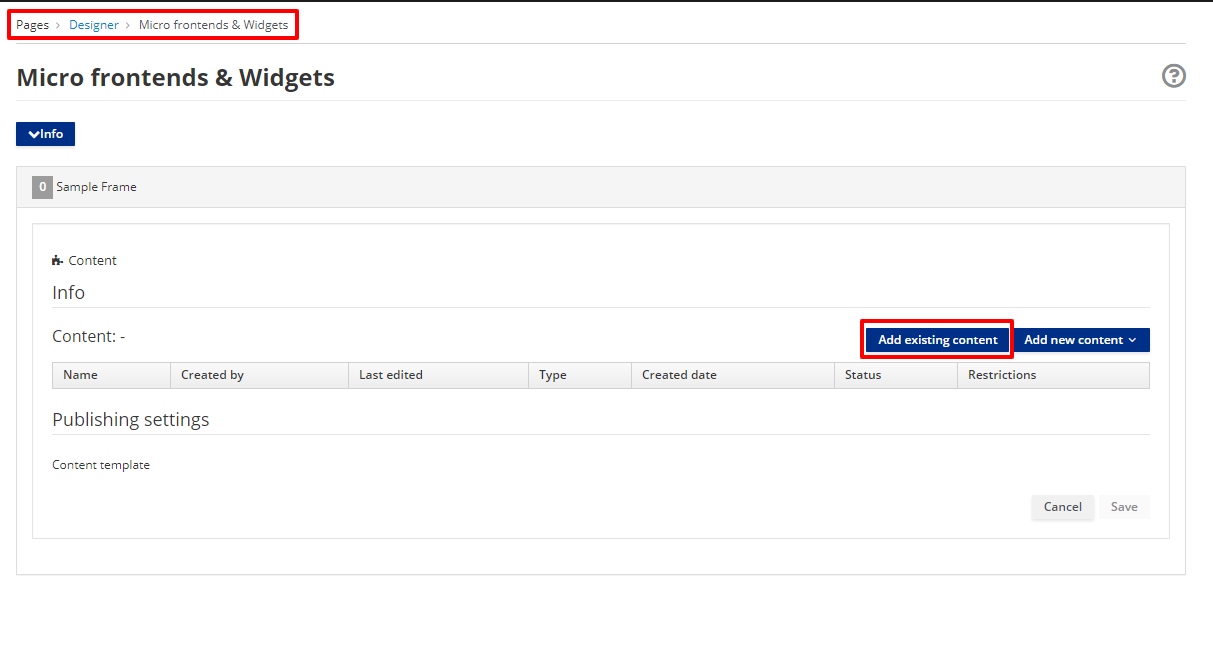
- Click Add existing content to bring up the Content selection view.
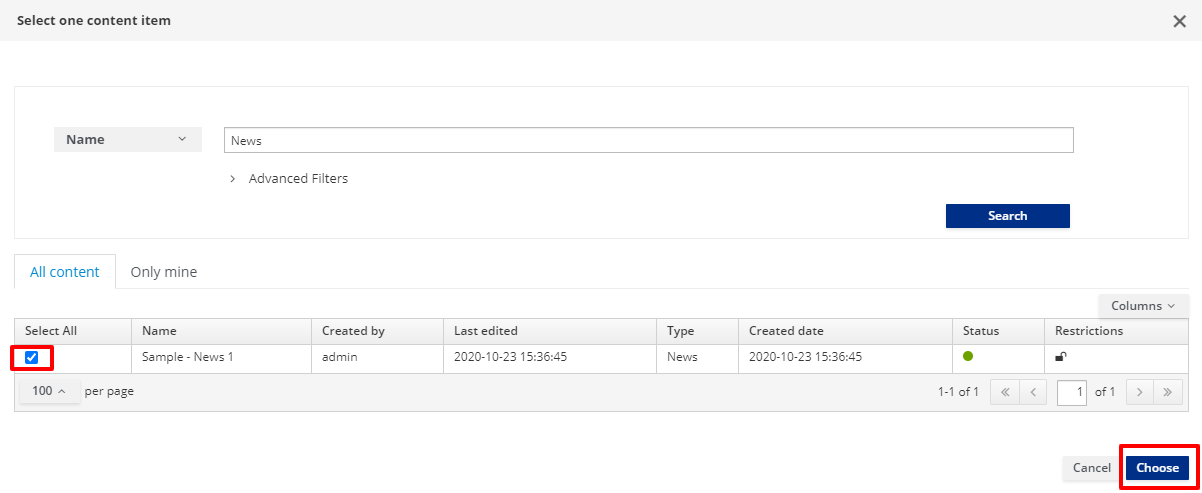
In the Search field, you can type the name of the content that you would like to publish. Remember that in order to publish the content on your page, it must first be saved and approved.
Select the appropriate content item from the list.
Press the Save button.
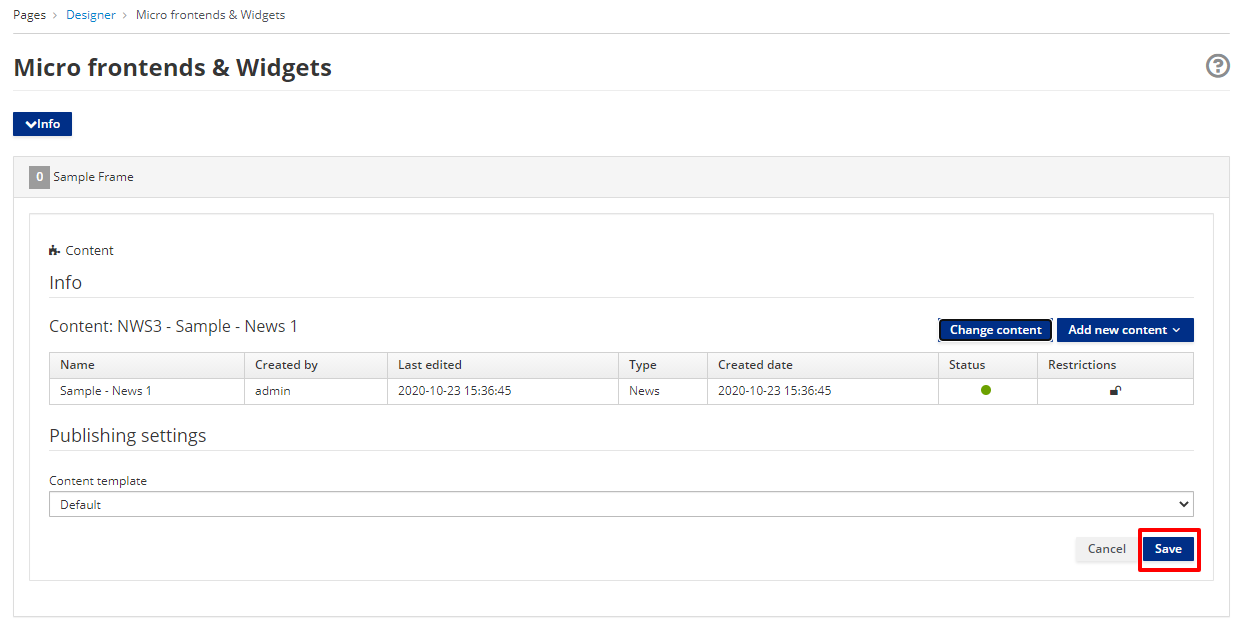
The title of the selected content item will now be displayed in the widget settings.
Press the Save button.
Click on the Preview button to show the page preview with the updated settings.
Click on the Publish button to publish the page.
Click on the View published page button to view the published page in your application.
# Create a Page Template
Page Templates provide the scaffolding of a Page and are constructed using two main elements:
- A
JSON configurationfield which lists the set of frames that can be used on a page.- Each item in the frames array represents a frame or slot in the page, characterized by the following values:
pos- a zero-based position index (starts from zero). This value is used in APIs to address a specific widget on the page.descr- the frame description displayed on Page Design viewmainFrame- designates the primary frame in the Page TemplatedefaultWidget- widget code for a default widget to use in this frame. Page Template developers can use this field to provide suggestions on common widgets, e.g. header and footer widgets.sketch- an object with 4 coordinates (x1,x2,y1,y2) to allow the developer to place the widgets in the Page preview. Sketch’s x and y values go from 0 to 11 (similar to columns in Bootstrap), so if you want to place a 2x2 frame at the top left corner of the page, the values would bex1: 0, x2: 1 y1: 0 y2: 1.
- Each item in the frames array represents a frame or slot in the page, characterized by the following values:
- A
Templatefield which uses Freemarker code to setup the HTML page itself.- To add a frame in a specific place of the page, add
<@wp.show frame=0 />, where frame is the pos variable from theJSON configuration.<#assign wp=JspTaglibs["/aps-core"]>is required at the top of the template to setup thewpvariable. - Common code can be shared across pages by using UX Fragments and
<@wp.fragment code="\<FRAGMENT\_CODE\>" escapeXml=false /\>.
- To add a frame in a specific place of the page, add
This tutorial prepares a Page Template with two frames on it.
Go to
Pages → Templates → AddEnter the following:
Code: double_frame- Note: dashes are not allowed
Name: Double FrameJSON Configuration:
{
"frames": [
{
"pos": 0,
"descr": "Frame 1",
"mainFrame": false,
"defaultWidget": null,
"sketch": {"x1": 0, "y1": 0, "x2": 11, "y2": 1}
},
{
"pos": 1,
"descr": "Frame 2",
"mainFrame": false,
"defaultWidget": null,
"sketch": {"x1": 0, "y1": 2, "x2": 11, "y2": 3}
}
]
}
Template:
<#assign wp=JspTaglibs["/aps-core"]>
<!DOCTYPE HTML PUBLIC "-//W3C//DTD HTML 4.0 Transitional//EN">
<html>
<head>
<title><@wp.currentPage param="title" /></title>
</head>
<body>
<h1><@wp.currentPage param="title" /></h1>
<div><@wp.show frame=0 /></div>
<div><@wp.show frame=1 /></div>
</body>
</html>
Include the following fragment in the head section if you want to make use of the user's identity information from Keycloak.
<@wp.fragment code="keycloak_auth" escapeXml=false />
- You should see the
Template previewreflecting the desired two frame layout. - Click
Saveto save your template.