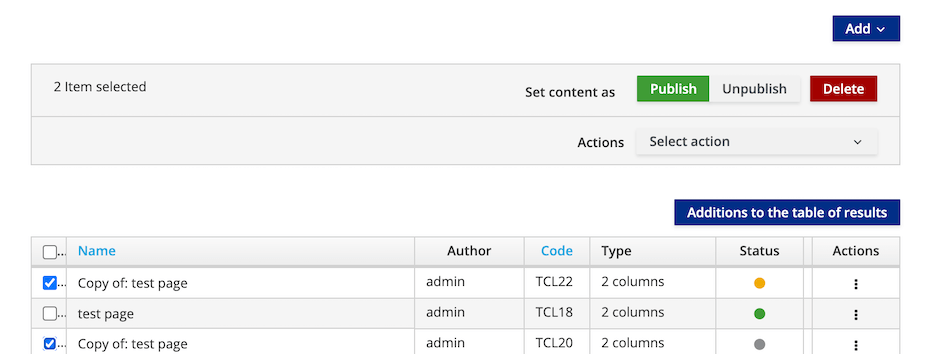# Create and Manage Content
This tutorial describes how to create, edit and publish content in an application from the App Builder using the Entando Web Content Management System (WCMS).
# Create Content
- Log into your App Builder
- From the left sidebar, go to
Content→Management. All existing content is displayed in a table.
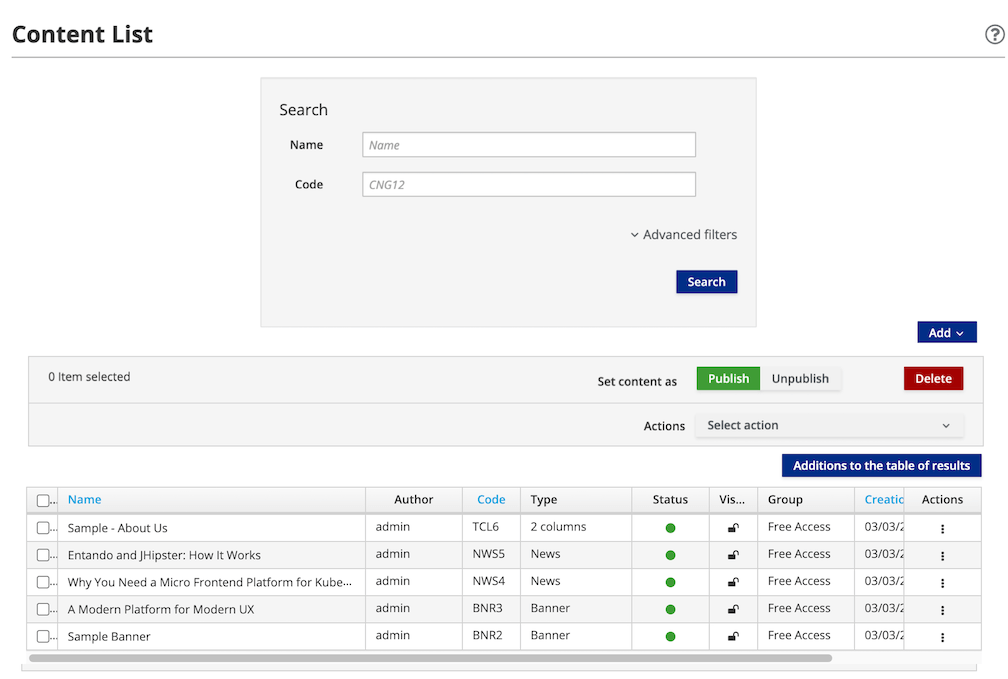
Click the
Addbutton on the right side of page and select the desired content type from the drop-down list. This loads a form to further define the content. See Content Type for how to add new types.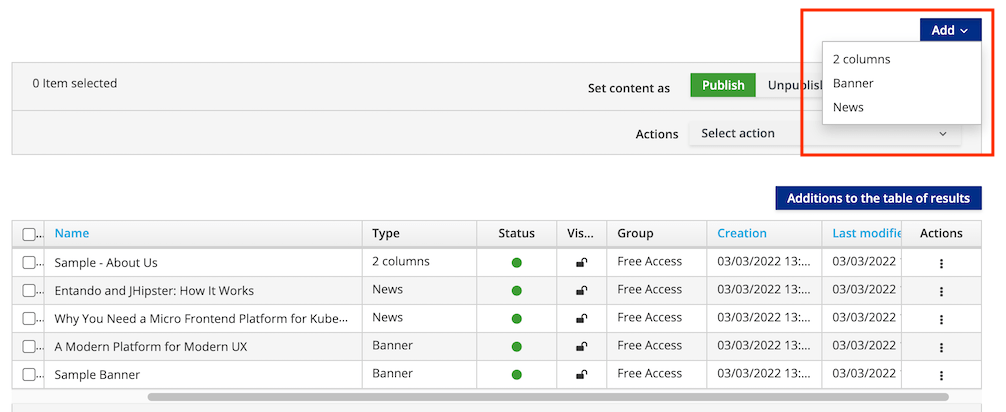
Provide the following information:
InfoContent description: Enter the content name or description. This field is required.
GroupsOwner Group: From the drop-down list, choose an available user group to manage the content, then clickSet group. This field is required and can be amended in the App Builder'sUserssection underGroups.View Only Groups: Provide groups with viewing access to content by highlighting an available group and clicking+to add it. This field is required.
Categories: If categories have been added, you can select a category and click+underJointo include the content in that category for searching and sorting. This field is not required.Content attributes: You are required to enter a title for the content type in theTitlefield. Populate the remaining optional fields as needed.
Note:
Historydisplays the iterations of the saved content. You can view the content details or revert to a previous version.Determine the status of the content to inform how it should be saved:
Draft: The content is in the development stage and not ready for approval or publication. TheSaveorSave and Continuebuttons establishDraftstatus for the content.Ready: The content is ready for review, but has not been approved or published. Content with this status can be approved later or published immediately.
- Choose from the options to save the content:
Save: Save the content as work in progress without approving itSave and Continue: Save the content as a draft and continue editing itSave and Approve: The content is saved, approved, and ready to use in an application
# Manage Content
# Find Content
From Content → Management you can use the Advanced Filters feature to search for content by type, category, group or status.
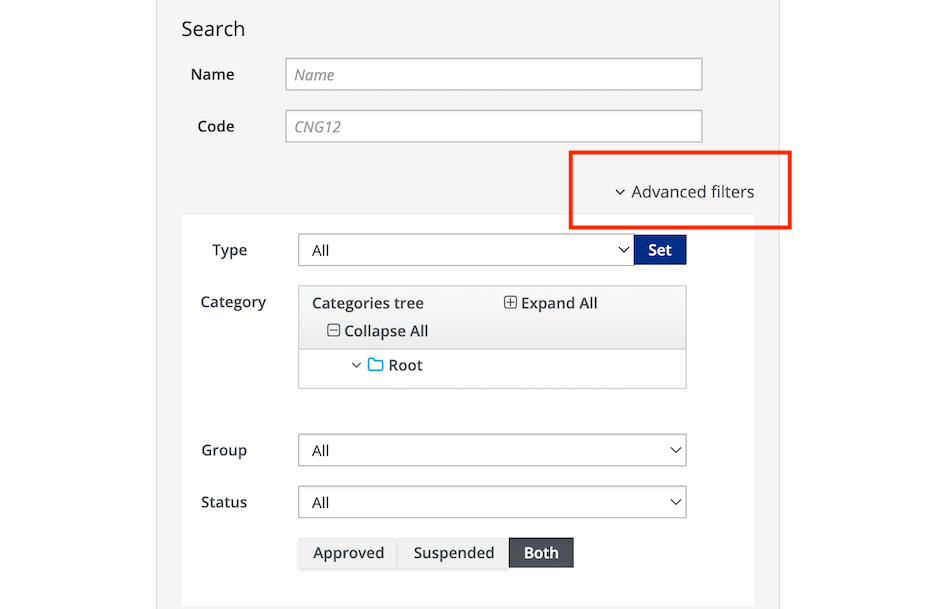
In the resultant table, a set of parameters identifies matching content. Any parameter can be deleted from view by unchecking it in the Additions to the table of results drop-down menu.
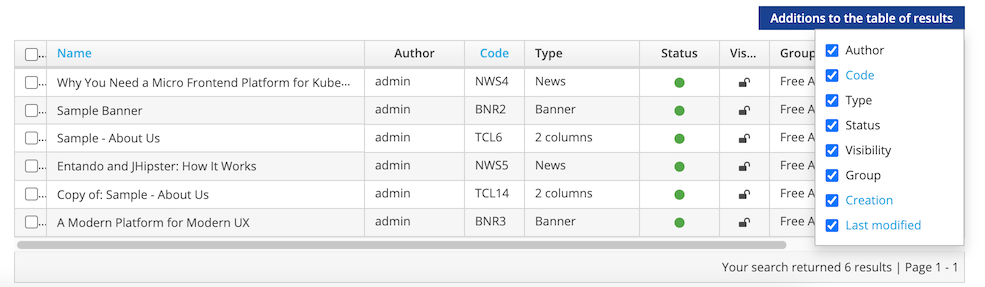
# Content Actions
For all content shown in the table, the Actions menu provides the following options:
Copy/Paste: Replicate the contentDraft version: Edit the unpublished draft versionPublished version: Edit the published content or revert to a previous versionEdit: Modify the content definition
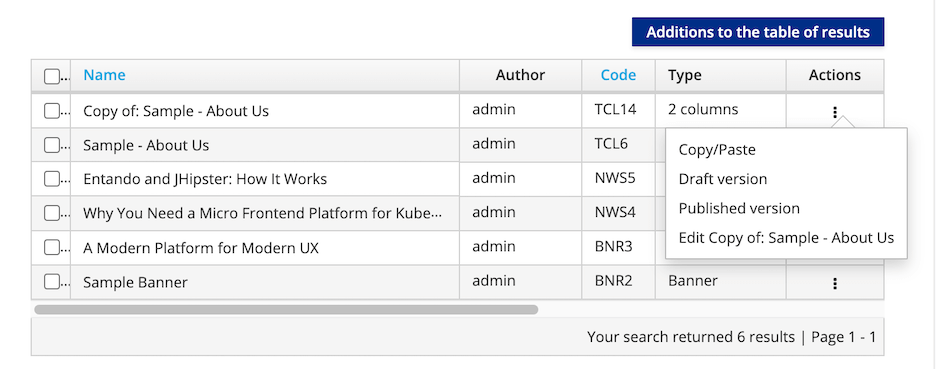
# Publish, Unpublish, or Delete Content
To publish, unpublish or Delete content:
- In the App Builder, go to
Content→Management - Select the check boxes next to the content you want to manage
- Use the buttons above the table to
Publish,UnpublishorDeletecontent. This takes you to a confirmation page that displays the current status of the content.